-
스마트폰이나 PC 등 모든 기기에서 캡쳐하는 방법카테고리 없음 2022. 1. 25. 00:26
목차
스마트폰이나 컴퓨터를 사용할 때 유용하게 사용할 수 있는 기능 중에 하나가 스크린 숏 기능일 것 같습니다. 웹사이트에서 무언갈 발견해서 그 순간을 포착하거나, 온라인 주문을 하고 무언가 잘못될 경우를 대비해서 추가 증거가 필요할 경우 스크린숏을 하는 것이 좋습니다.
스크린숏이나 캡처가 필요할 때 모든 기기에서 하는 방법은?
사용자는 화면의 스냅샷을 찍는 것과 같은 스크린샷을 캡처하거나 장치에서 발생하는 작업의 비디오 클립을 캡처하는 것과 유사한 스크린 레코드를 캡처할 수 있습니다. 원하는 기기에서 두 가지 작업을 모두 수행하는 방법은 다음과 같습니다.
1. 아이폰에서 스크린 샷을 하는 방법
아이폰에서는 모델마다 캡쳐하는 방법이 다릅니다. 아이폰 13처럼 페이스 ID를 가진 아이폰이 있다면, 사이드 버튼과 볼륨 업 버튼을 동시에 누릅니다. 아이폰에 터치 ID와 사이드 버튼이 있으면 홈 버튼과 사이드 버튼을 동시에 누릅니다.
이전 모델의 경우는 홈 버튼과 상단 버튼을 함께 누르면 됩니다. 스크린숏이 장치의 왼쪽 아래에 팝업 되어 사진을 저장하기 전에 편집할 수 있습니다.
IOS 14가 탑재된 iPhone 8 이상 버전이 있는 경우 장치 뒷면을 눌러 스크린샷에 액세스 하도록 백탭을 설정할 수 있습니다. 설정, 내게 필요한 옵션, 터치로 이동한 다음 뒤로 탭을 선택합니다.
아이폰을 사용하는 사람들은 그들의 화면에 있는 것을 비디오로 캡쳐할 수 있습니다. 제어센터를 열고 회색 레코드 버튼을 눌러서 시작합니다. 음성 명령으로도 작동합니다. "시리, 스크린샷"이라고 말하면 자동으로 화면이 찍힙니다.
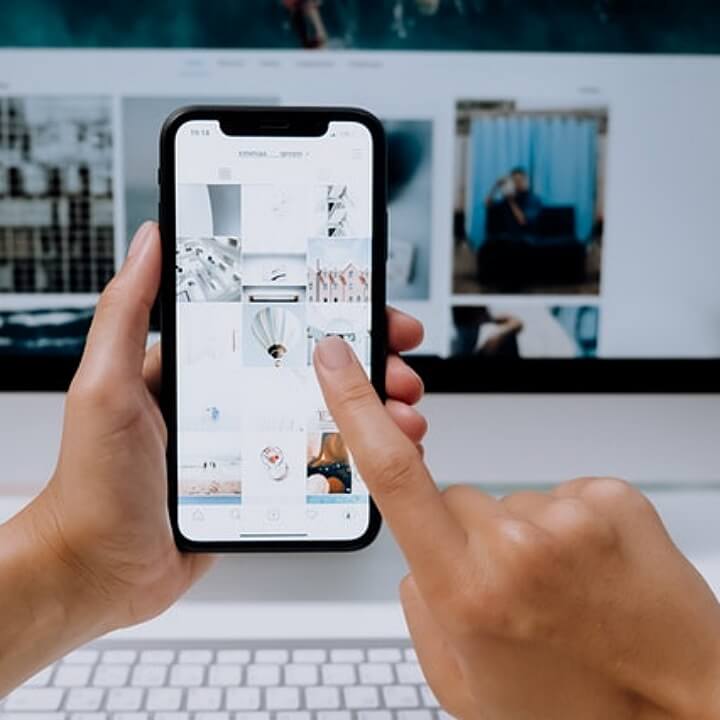
2. MAC에서 캡쳐하는 방법
화면을 전체 화면으로 보려면, 키보드에서 'Ctrl-Shift-3'을 동시에 누릅니다. 화면의 일부를 스냅 하려면 'Ctrl-Shift-4'를 누릅니다. 스크린숏 할 영역을 크게 또는 작게 만들 수 있는 십자선이 표시됩니다.
그리고 화면을 녹화하려면 'QuickTime Player'를 열어 시작합니다.
3. 삼성 갤럭시 폰에서 캡처하는 방법
아이폰과 마찬가지로 삼성의 갤럭시 라인은 스크린숏이나 스크린 녹화를 할 수 있는 다양한 방법을 제공하고 있습니다. 볼륨과 전원 버튼을 동시에 누르면 스크린샷이 가능하고, 작동했다는 것을 알 수 있도록 화면이 잠깐 깜빡입니다.
일부 모델에서는 화면을 캡처하기 위해 손 끝으로 화면을 가로질러 문지를 수 있고, 음성으로도 스크린샷을 캡쳐할 수 있습니다.
갤럭시는 스크롤 캡처 옵션도 제공하는데, 사용자는 이 옵션을 통해 웹페이지의 여러 장면을 캡쳐하여 하나의 큰 스크린샷으로 결합할 수 있습니다. 일반 스크린숏을 캡쳐하면 스크롤 캡쳐 아이콘이 표시됩니다.
화면을 비디오로 녹화하려면 빠른 설정으로 이동한 다음에 화면 레코더를 선택하면 됩니다.
4. 아이패드에서 스크린샷을 하는 방법
아이패드에 홈 버튼이 있는지 여부에 따라 아이패드에서 이미지를 캡처할 수 있습니다. 홈버튼이 있는 경우 상단 버튼과 함께 누르고, 홈 버튼이 없다면 상단 버튼과 볼륨 버튼을 동시에 누릅니다. 캡처가 되면, 스크린샷을 보여주는 썸네일이 구석에 나타납니다. 이 아이콘을 클릭하여 저장하거나 삭제하면 됩니다.
애플 펜슬이 있는 경우 아이패드의 양쪽 모서리에서 위로 문지르며 스크린 샷을 찍을 수 있습니다. 애플 펜슬로 그림을 그려 스크린샷을 표시할 수도 있습니다. 아이패드의 화면 녹화는 아이폰 컨트롤센터와 동일하고, 회색 녹화 버튼을 클릭하면 됩니다.
5. PC에서 캡처하는 방법
'윈도 7(Windoes 7)' 이상 버전에서 PC 화면의 전체 또는 일부를 캡처하는데 사용되는 캡쳐 도구를 사용합니다. 실행 중인 윈도우 버전에 따라 단계가 달라질 수 있습니다. 대부분의 경우 시작 또는 검색을 누른 다음 캡쳐 도구를 찾으면 됩니다.
이제 전체 화면 캡처 및 화면 일부를 어떤 형태로든 캡처할 수 있는 자유형식 옵션을 포함하여 네 가지 옵션이 제공됩니다. 캡처한 후에는 저장, 삭제 또는 기타 옵션을 선택할 수 있습니다.
모든 환경에서 원하는 캡처나 스크린샷을 할 수 있는 방법들을 소개해 드렸습니다. 텍스트로 설명하였 시 때문에 읽으면서 따라 하시면 쉽게 하실 수 있습니다.